Illustrator雪の結晶の描き方

もうすぐ冬ですね!
今回はIllustratorでの簡単な雪の結晶作成方法を
ご紹介していきます。
所要時間 3分
難易度 ★☆☆
回転ツールを活用すれば面倒な繰り返し作業も簡単
雪の結晶のように
同じパーツの組み合わせでできているイラストは
回転ツールを活用することで簡単に作成することができます。
まずはパーツを作成しよう
①雪の結晶の一片を作成していきます。
ペンツールで十を描きます。
Shiftを押しながら、描くと直線で描くことが出来ます。
また先に描いた線をコピペ、Shift+回転で
正確に十を描くことが出来ます。
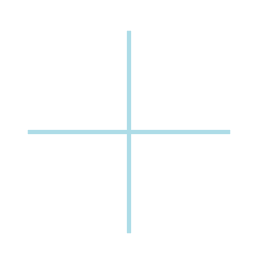
②十字の横線部分だけを選択し、
Shift+Altを押しながら、短くなるよう調節します。
そして、上にずらし十字架になるようにします。
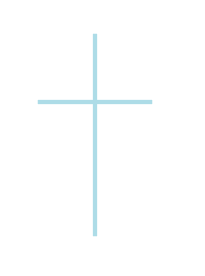
③十字の重なり合う部分にアンカーポイント追加ツールで、ポイントを追加します。
(先に縦線をオブジェクト→ロック→選択でロックしておくことで、
重なり合っていても横線だけの編集ができます。)
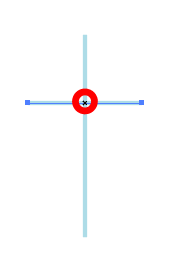
④先ほど追加したポイントをダイレクト選択ツールで選択しながら、
Shiftを押し下に引っ張ります。
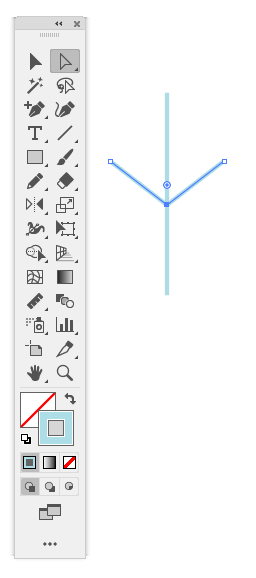
⑤できたものをコピペし下に並べます。
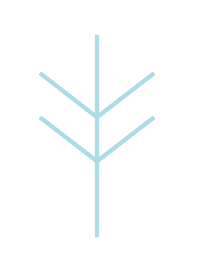
回転ツールでパーツを繰り返し作成しよう
⑥できたパーツを選択し、
回転ツール角度60°・コピーにチェックをします。
(先ほどロックした縦線は解除しておきましょう)
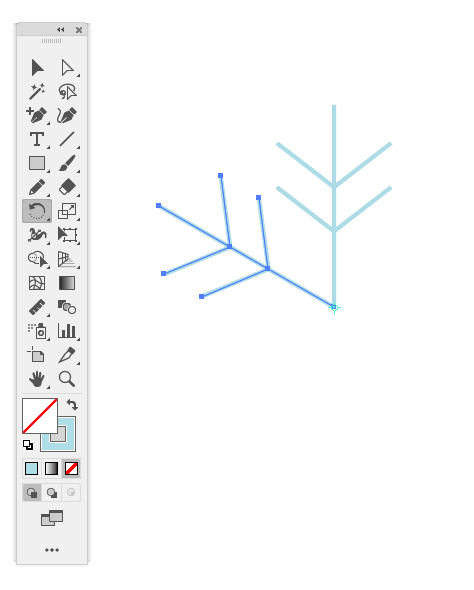
⑦Shift+Dを四回繰り返し、結晶を完成させていきます。
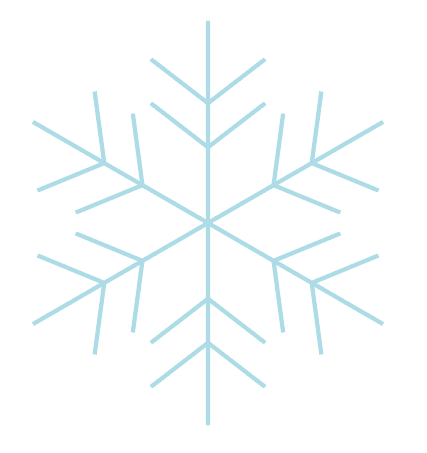
アレンジバージョン
①雪の結晶を選択したまま、
効果→スタイライズ→光彩(外側)に設定すると
光らせることが出来ます。
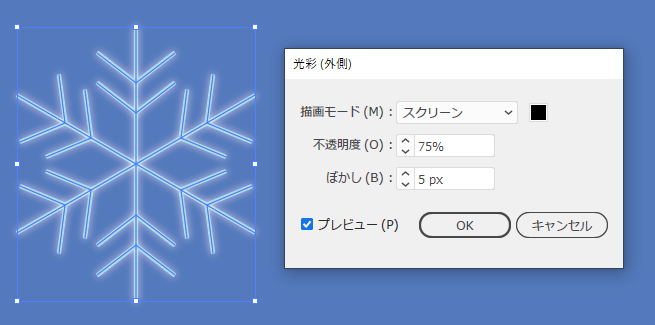
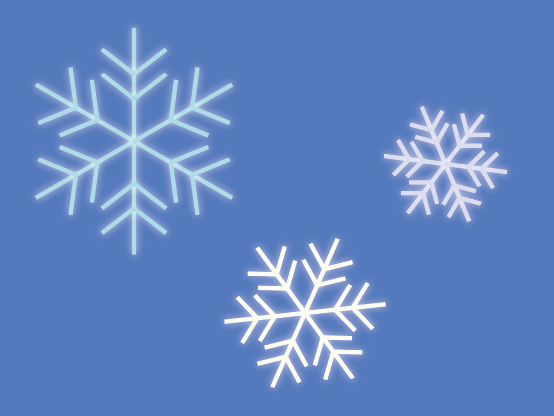
②楕円形ツールで
外側が背景色、中央は白い正円を作成します。
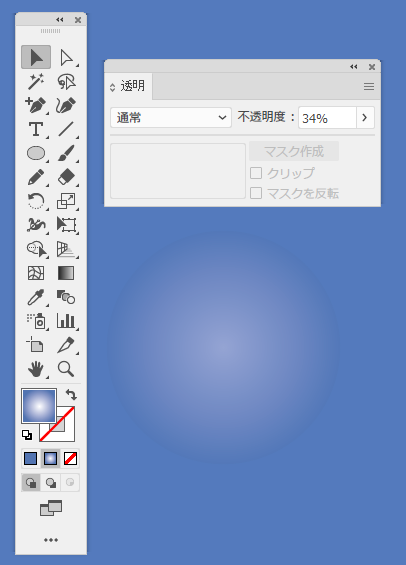
結晶と正円を重ね合わせます。
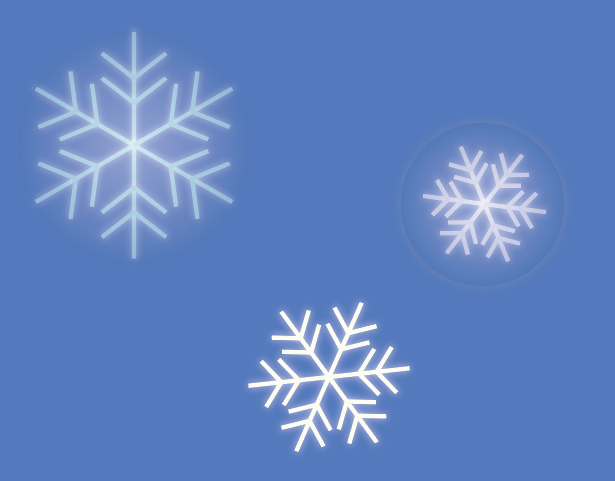
ぼんやりと光る雪の結晶の完成です。
さいごに
いかがでしたでしょうか?
光の効果を足すとより綺麗に仕上がり、幻想的になりますね。
今回の方法を活用して、是非いろいろな結晶を作成してみてください♪
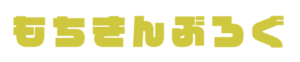





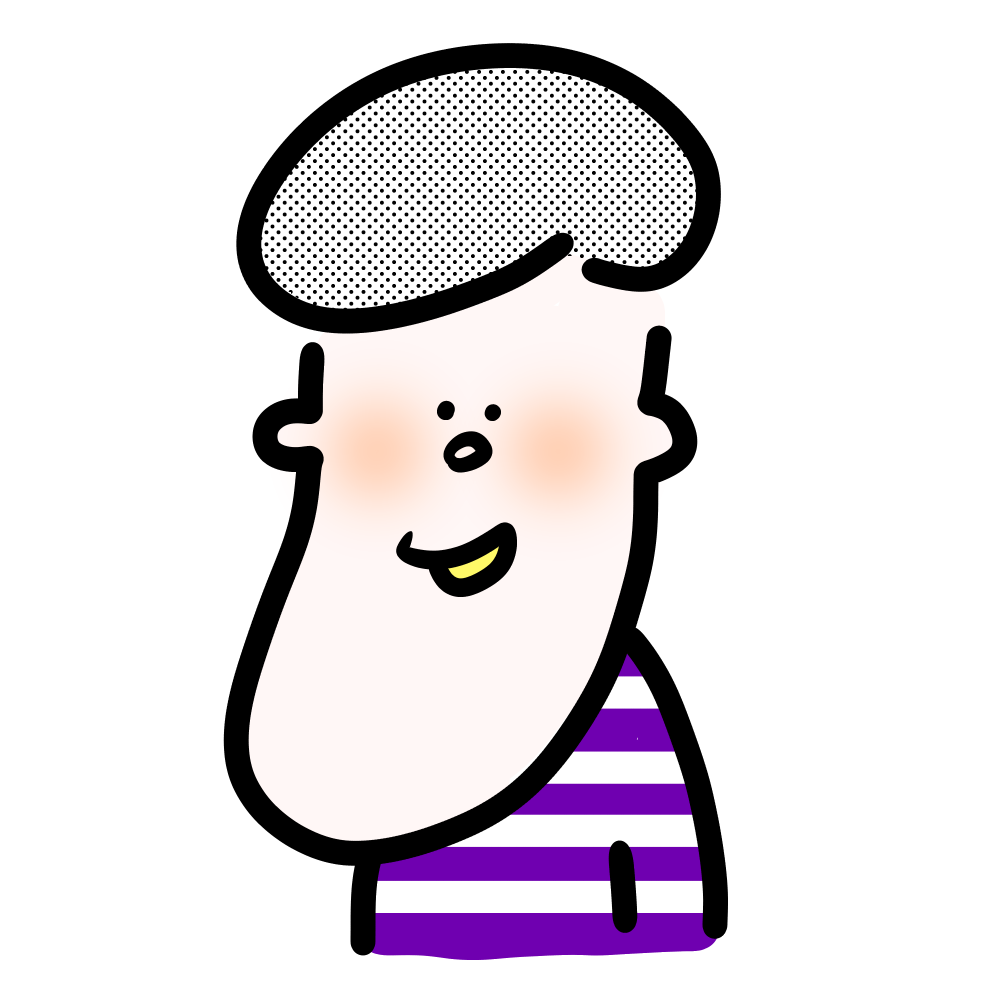
ディスカッション
コメント一覧
まだ、コメントがありません