Illustratorグラデーション文字を作成しよう

今回はIllustratorで文字をグラデーションに編集する方法を
ご紹介します。
二通りご紹介するので、自身に合った方法で作成してみてください♪
所要時間 2分
難易度 ★☆☆
Illustratorでグラデーション文字にする方法の二通り
グラデーションをかける方法も様々です。
1…文字をアウトライン化してからグラデーションをかける方法
2…アピアランスを編集しグラデーションをかける方法
※2は後から文字内容を変更することができます。
今回はこの文字を編集していきます。
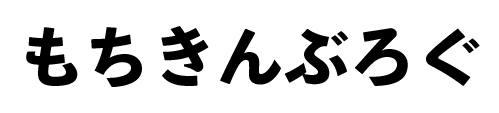
1.文字のアウトライン化をしてからグラデーションをかける
①文字を選択した状態で、書式→アウトラインを作成を選びます。
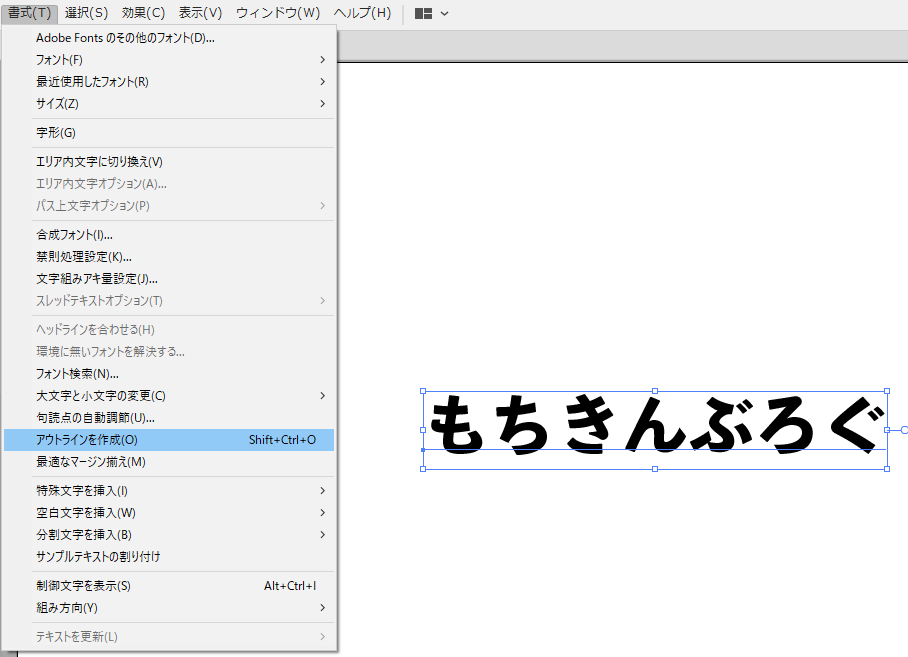
アウトライン化されると、文字の縁が青くなります。

②この状態で黄色四角で囲ったグラデーションマークをクリックします。
はじめは、グレースケール(モノクロ)になっています。
グレースケールを編集していくので、グラデーション機能のウィンドウを表示します。
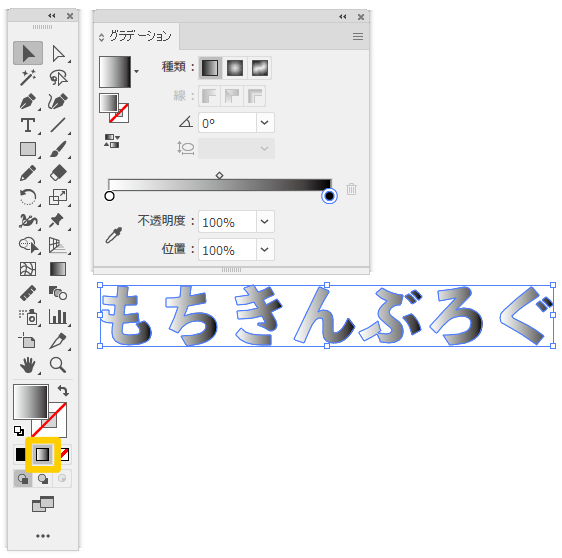
③黄色四角で囲った部分をダブルクリックし
グレースケールからRGBに変更します。
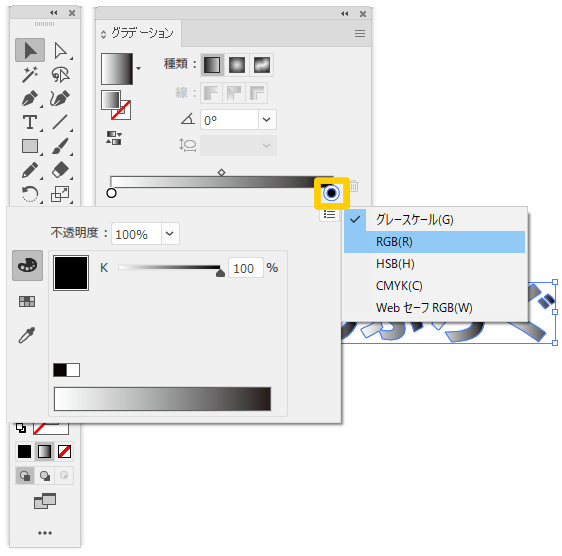
RGBにチェックをいれることで、色味が表示されますので
好きな色味を選択してください。
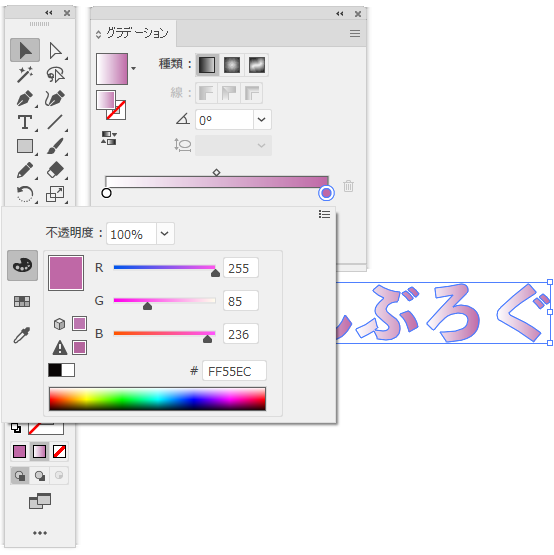
④片方も同様です。
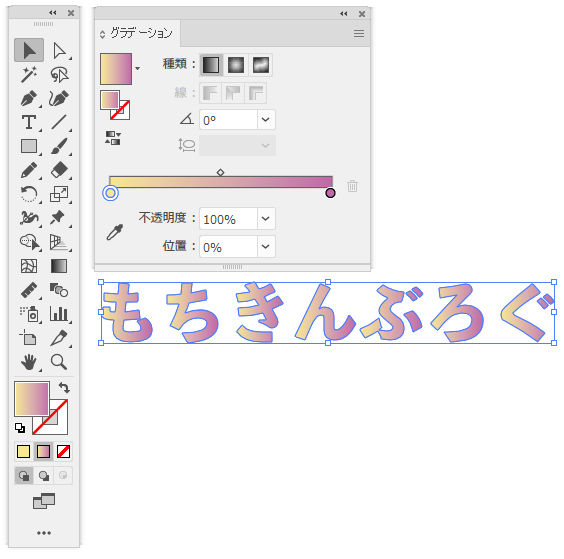
グラデーションの種類も様々
黄色四角で囲った部分で
グラデーションの種類を変更することができます。
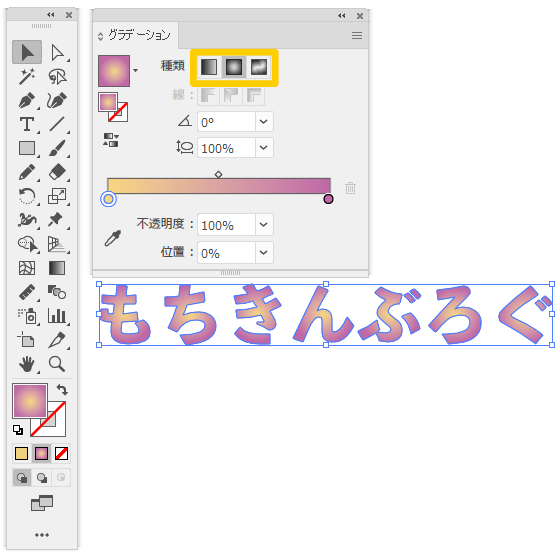
グラデーションの微調整をしよう
◆を左右に調節することで、グラデーションの加減を調節することができます。
図では、◆を右に動かし黄色部分の割合を多くしました。
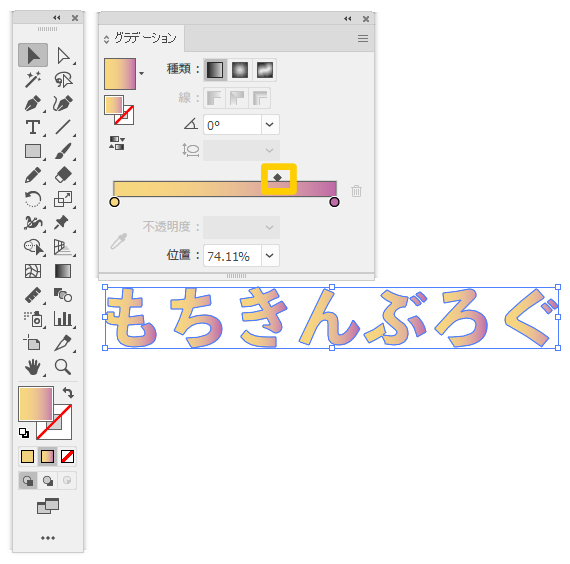
2.アピアランスを編集する方法
①文字を選択した状態で、
ウインドウ→アピアランスを選びます。
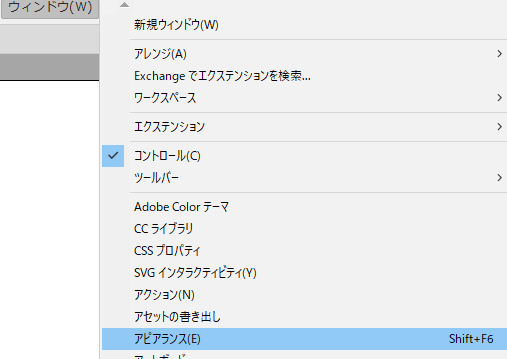
アピアランスが表示されました。
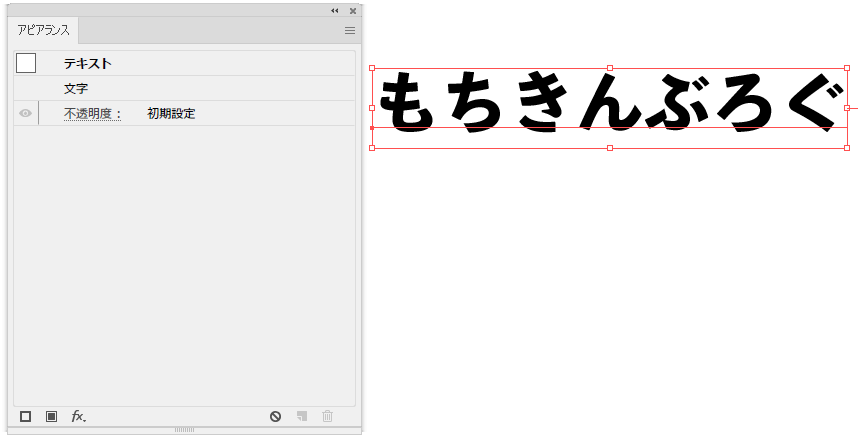
②アピアランスのウィンドウ右上の三本線をクリック、
新規塗りを追加を選択します。
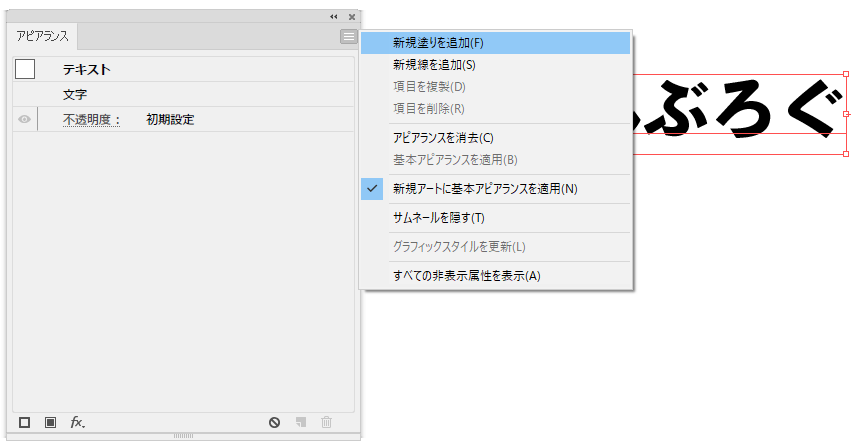
③塗りの項目が追加されました。
黒の横にあるVのようなマークをクリックすると
色が選択できるので、赤四角で囲んだグラデーションを選択します。
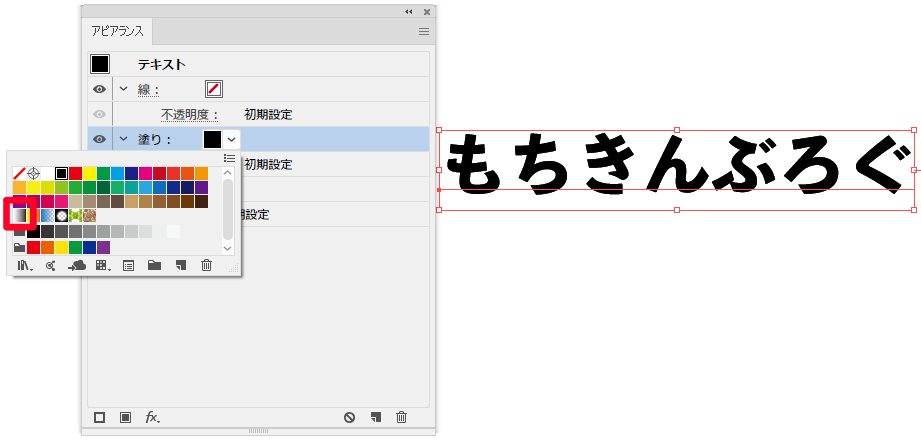
④1と同様に、グラデーションをお好みで編集してください。
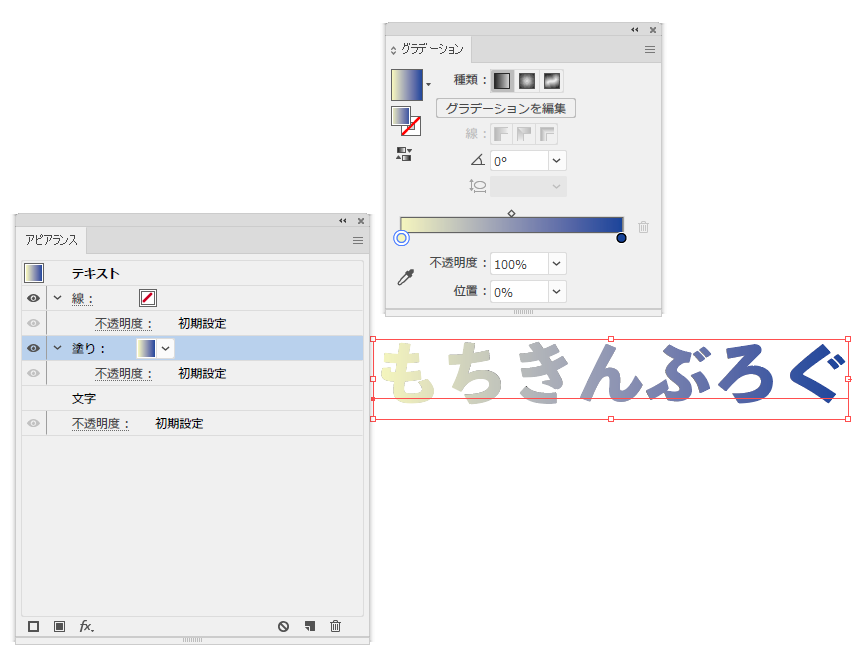
グラデーションの角度も変更できます
グラデーション内の「グラデーションの編集」を選択すると、
細長い棒が表示されます。
赤色四角で囲った部分にカーソルを持っていくと、
回転可能の表示が出るので、好きな角度に回転させてみましょう。
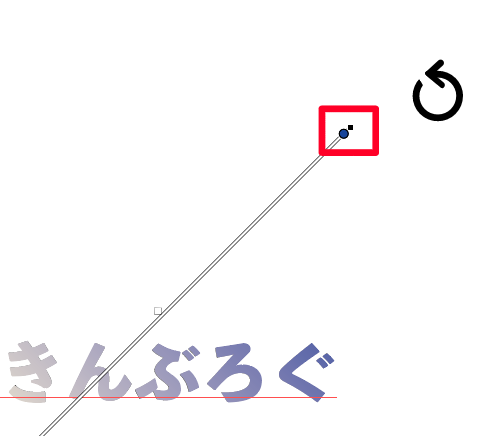
出来上がったのがこちらです。

グラデーションの仕方次第で様々な文字を作成することができます。
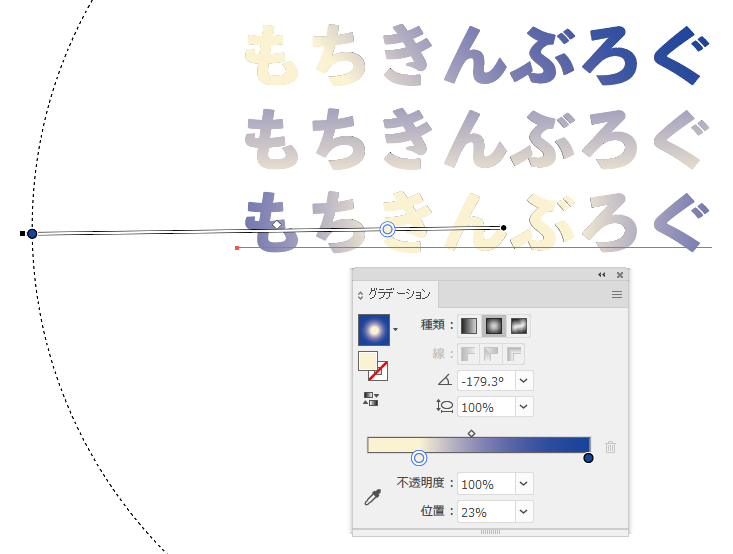
グラデーションの色味を追加する方法
グラデーションの〇の並びにカーソルを持っていくと
「+」が表示されます。
「+」の表示のまま、クリックすると
グラデーションの色味を追加することができます。
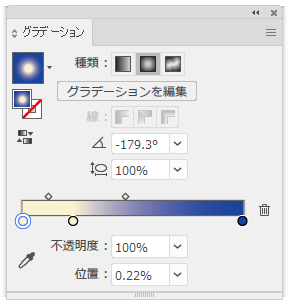
色味を追加することで、よりカラフルな表現ができます。
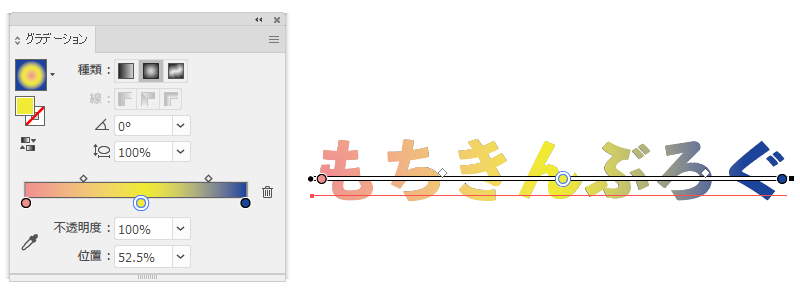
出来上がったのがこちらです。
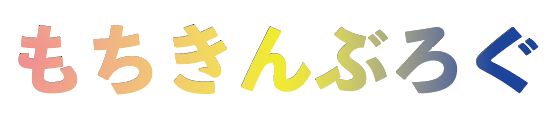
さいごに
いかがでしたでしょうか?
この方法で簡単に自分好みのグラデーション文字を作成することができます。
皆さんも自分で様々なグラデーションを作成してみてください!
デザインの幅が広がること間違いなしです♪
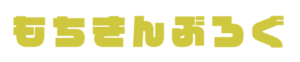





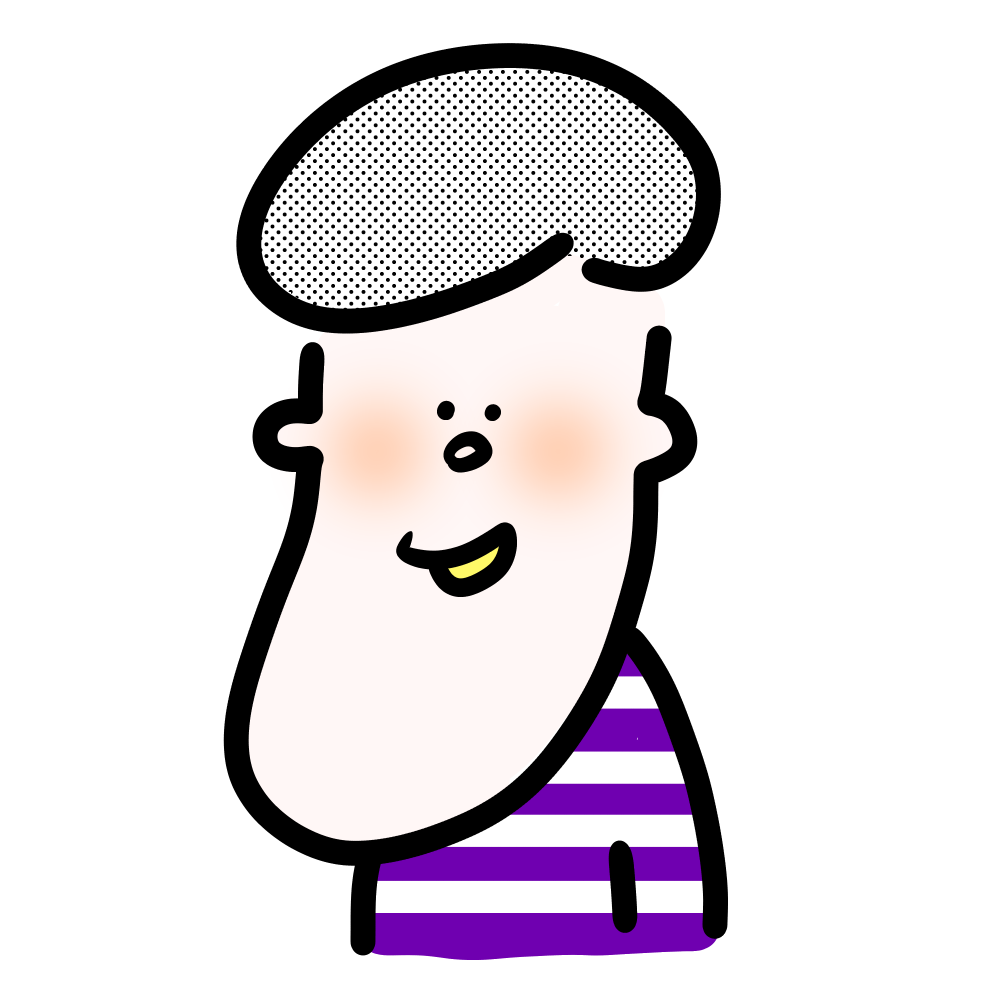
ディスカッション
コメント一覧
まだ、コメントがありません